前回Google Domainsで汎用JPドメインを取得しましたが、今回はそのドメインを使ってG Suiteで独自ドメインメールを運用します。
独自ドメインを使用したサービスの設定ではDNS設定後の反映に時間がかかるのでそのあたりの実所要時間なども記載しております。
↓前回の記事はコチラ
blog.junpellitteri.jp
G Suiteの申し込み方法について
Google Domainsでドメインを取得した場合、G Suiteを使用する方法は以下2パターンがあります。
・Google Domainsの管理ページからG Suiteを申し込む
・G SuiteのHPから申し込む
Google Domainsの管理ページからG Suiteを申し込む
この方法のメリットはなんといっても設定がめちゃくちゃ簡単になるって事です。
Google Domainsから申し込んだ場合、メールに必要な自動で行ってくれますので煩わしいDNS設定から開放されます。
support.google.com
デメリットとしては上記ヘルプにも記載されていますが、既にG Suiteアカウントを持っている場合、Google Domainsのアカウントに統合ができません。
まさに私の状況がこれでしたので今回は泣く泣く後述の「G SuiteのHPから申し込み使用する」方法にて設定を行います。
G SuiteのHPから申し込む
今回の記事ではこちらの方法で進めていきます。
G Suiteの無料登録を行う
まず以下のG Suiteのページにアクセスし、右上の「無料試用を開始」というリンクをクリックすると、登録ページに移動します。Google Workspace | ビジネスアプリとコラボレーション ツール
登録ページにて必要な情報を入力していき登録を完了させると設定ページに移動します。
G Suiteの設定を行う
設定ページではクリックしていくだけで設定が完了する様な構成になってはいるのですが、ドメインの所有確認に50分ほどかかってしまい非常にじれったいので、設定ページに移動したら最下部にある「手動設定」をクリックしてください。すると以下ポップアップが表示されるので右下の「管理コンソールにアクセス」リンクをクリックし、管理コンソールに移動します。
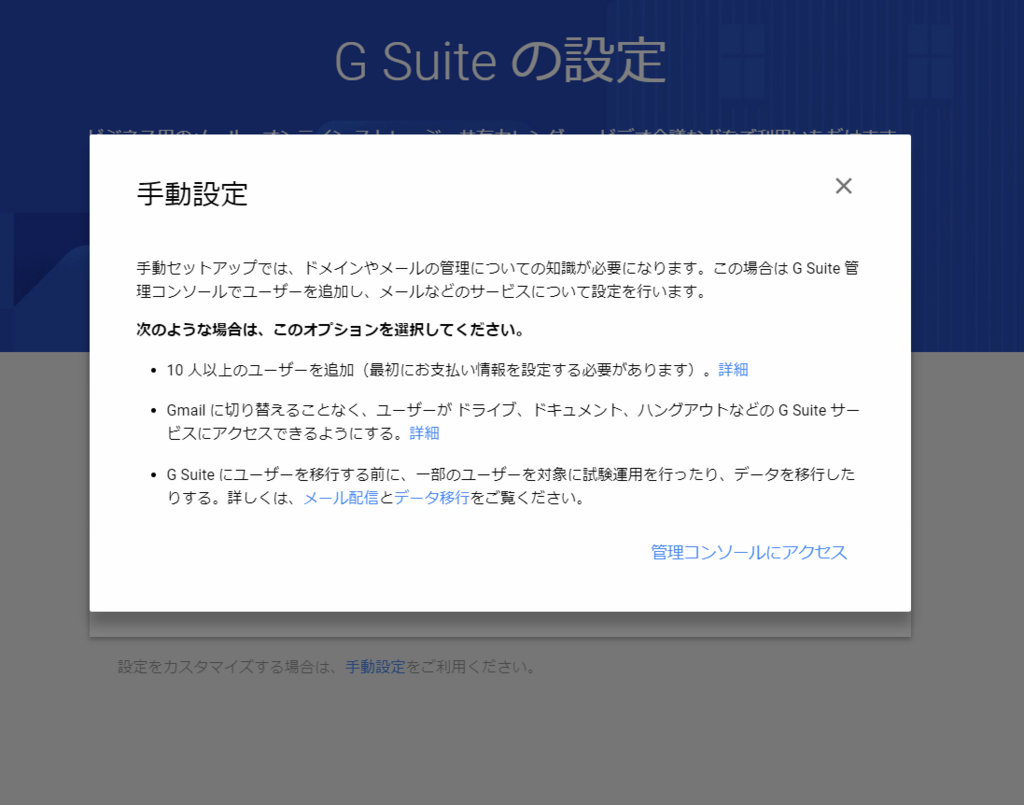
管理コンソールが表示されたら右上の点をクリックすると項目が表示されるので「セットアップ」をクリックします。

セットアップウィザード画面が表示されるので、左の項目から「ドメインの所有権を確認する」を選択し「次へ」をクリックします。

ドメインを確認してくださいというポップアップが表示されるので、リストボックスから「その他」を選択して左下の「確認を開始」をクリックします。
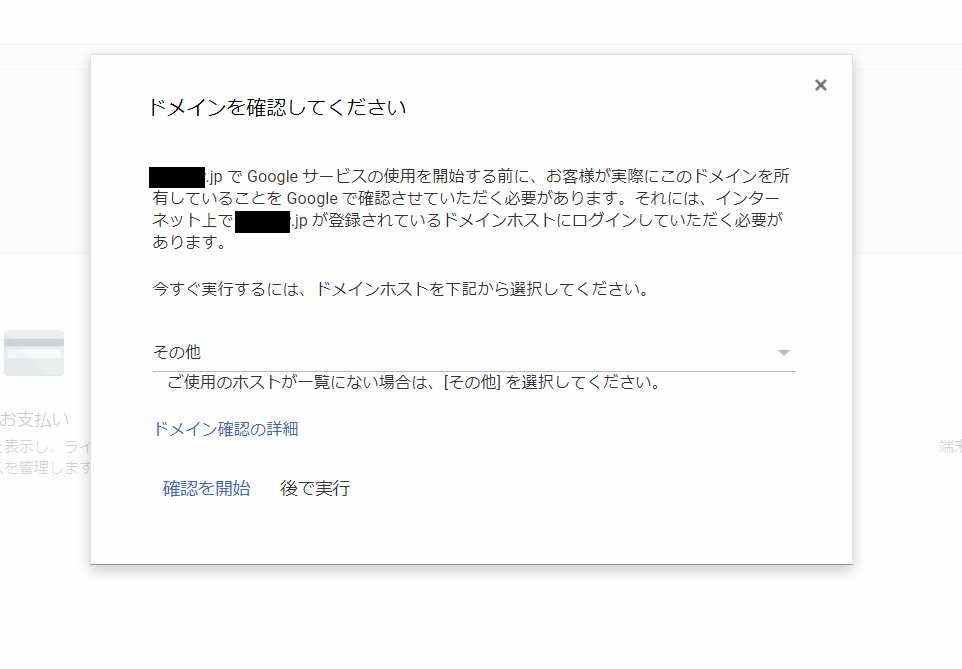
ドメイン所有権の確認画面が表示されるので「ドメイン レジストラまたはプロバイダを選択」の選択ボックスにて「その他」を選択するとドメイン所有権の確認をおこなう手順が表示されます。
画面の真ん中あたりにある「google-site-verification=…….」からはじまる固有の文字列が表示されていればOKです。
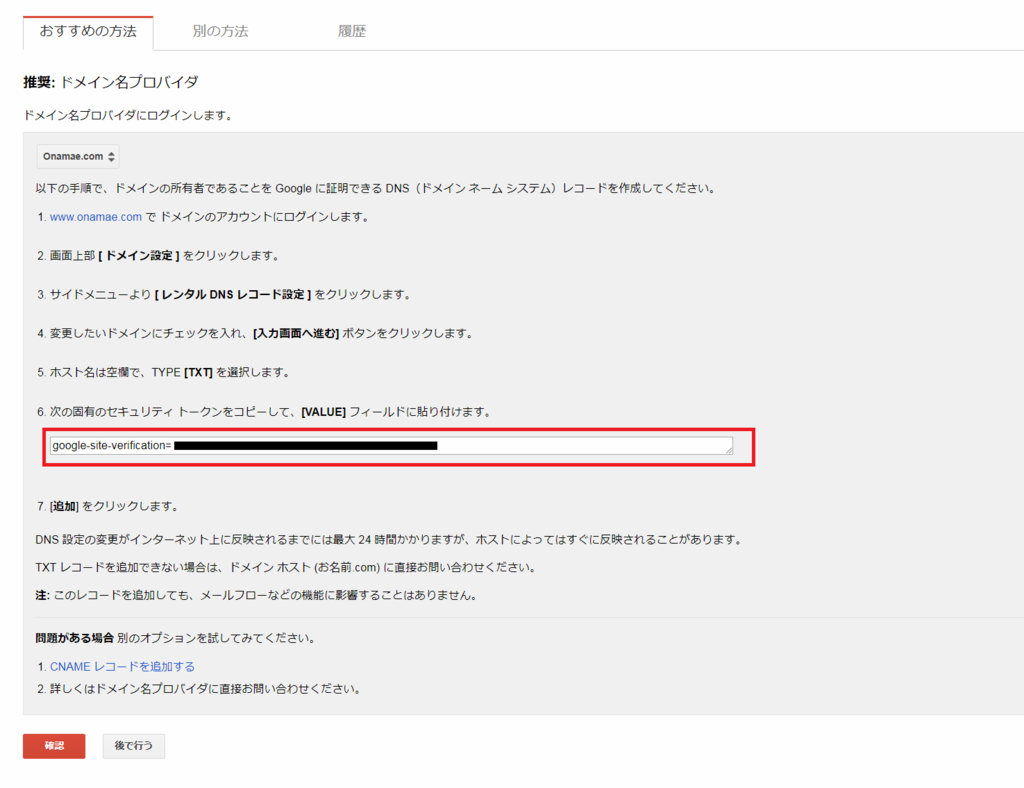
Google DomainsでDNS設定を行う
G Suiteが指定するTXTレコードを設定するために、Google Domainsの管理コンソールにログインして、該当のドメインのDNSアイコンをクリックします。
DNS設定画面が表示されたら画面の一番下に移動し、以下の通りTXTレコードを作成します。
| ・名前:@ ・タイプ:TXT ・TTL:1H ・データ:先ほどG Suiteにて確認した「google-site-verification=…….」からはじまる固有の文字列を入力 |
上記を入力したら、「追加」ボタンをクリックします。
また、ついでにG SUiteのメール設定も行っておきます。以下の通りにレコードを作成してください。
| 名前:@ タイプ:MX TTL:1H データ:以下のすべてを入力 10 aspmx.l.google.com. 10 alt1.aspmx.l.google.com. 10 alt2.aspmx.l.google.com. 10 alt3.aspmx.l.google.com. 10 alt4.aspmx.l.google.com. |
以上でDNSレコードの設定は完了です。
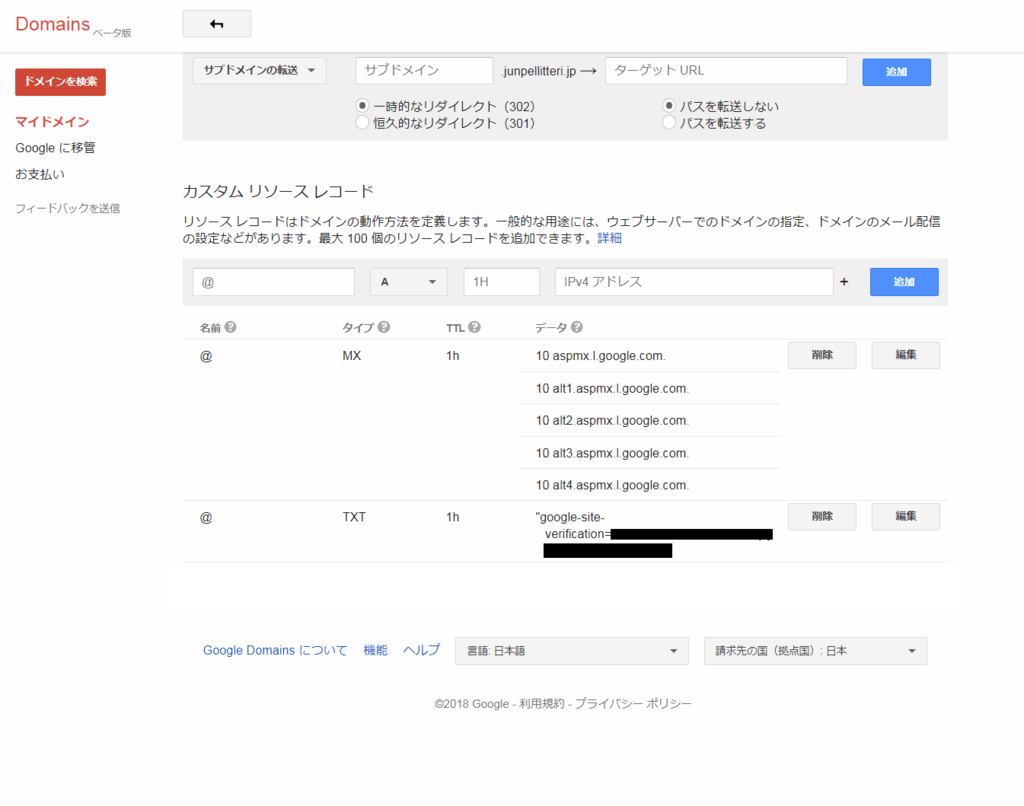
DNS設定が反映されるまで早くて数分、長くて数時間~数日かかります。
反映されているかどうかの確認はnslookup等の確認サービスをやっているサイトがありますので適宜そちらで確認下さい。
ちなみに私は以下サイトで確認を行いましたが、大体3分程度で反映されていました。
www.cman.jp
ドメイン所有権の確認を行う
DNS設定が反映されたら再度G Suiteへ戻り、画面下部の「確認」ボタンをクリックすると、数秒~数分で以下の通り所有権が確認できた旨のページに移動し、ドメイン所有権の確認は完了となります。Gmailを有効化する
引き続きGmailを有効化する為にG Suiteの管理コンソールへ移動し、左側のGmailをクリックし、Gmail設定画面が表示されたら「次へ」をクリックします。
必要なものにチェックを入れ、「次へ」をクリックします。
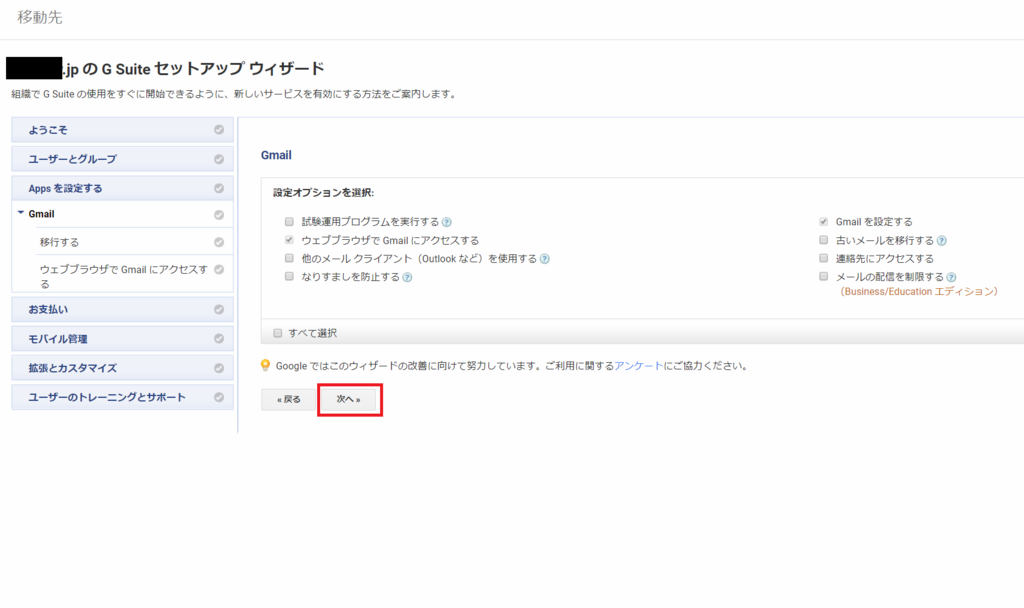
「googleサーバー」を選択し「次へ」をクリックします。
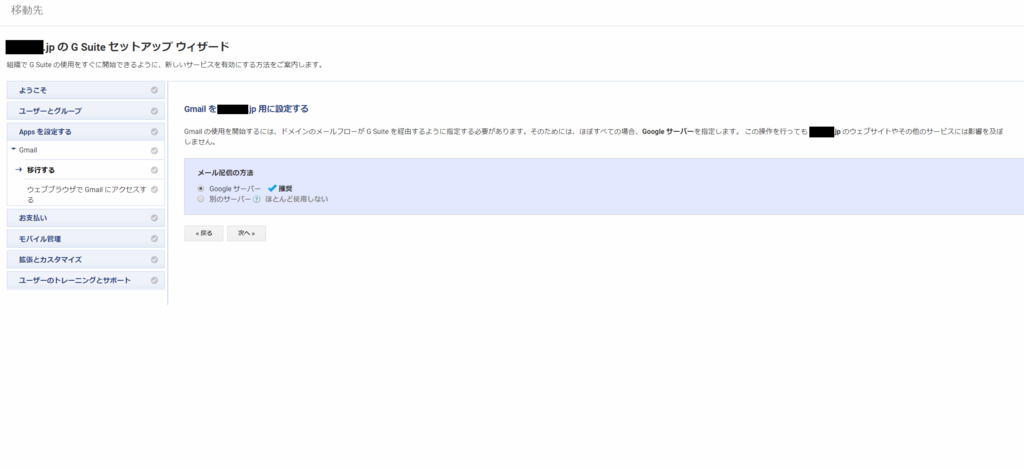
MXレコードの確認が行われ、問題なければGmailの設定が完了となります。
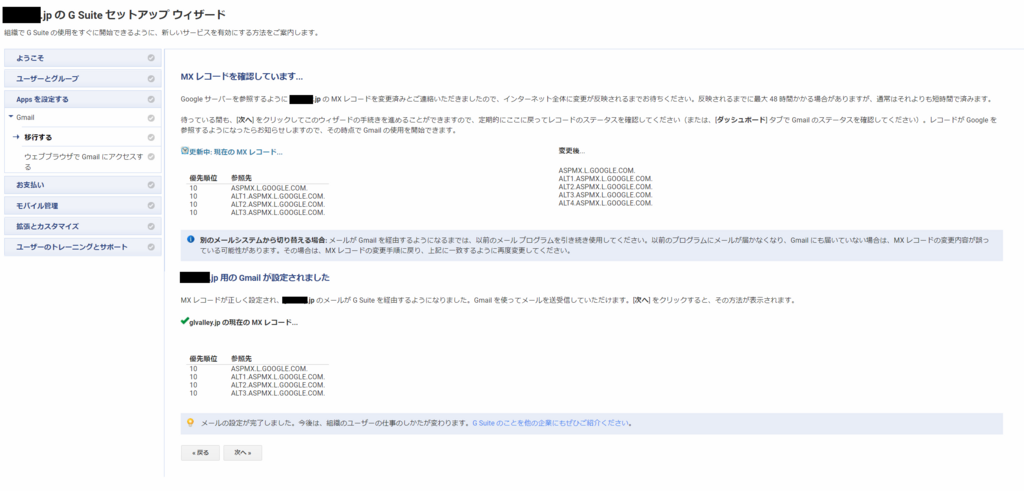
上記画面で「次へ」をクリックすると、GmailのWEBコンソールにログインできます。
以上で完了となります。